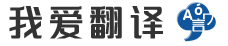- 文本
- 历史
208Editing FontsIn the Destination
208Editing FontsIn the Destination font combo box you can select the font in which to store the blended glyphs. Choose “New font” to put the generated glyphs into a new font.Further down there are two options:Select the second option if you want to blend only glyphs that are selected in the destination font.To the right there are controls to specify the blend amount:Enter the blend percentage in the editing field. If you want to blend fonts nonproportionally along the X and Y axes, uncheck the Uniform check box and enter the blend amount for the two directions.To not let FontLab Studio add nodes to compatible contours leave the Do not interpolate compatible outlines option switched on.Switch on the Remember source and destination fonts option if you have more than one font open and are going to repeat the operation later.Click OK and wait while FontLab Studio blends the fonts. After the process is finished you will find the new glyphs in the new font or in the destination font. The outlines of the two source glyphs will be stored in the Mask layer of each glyph and the blending result in the outline layer.Those glyphs that had compatible outlines and do not get additional nodes during the blend operation will be marked with green color in the font window. Those glyphs that had no their own outlines (composite glyphs) will be marked with blue color.In some cases it is not possible to blend two outlines. This happens when two source glyphs have different numbers of contours, like O and 8. If some glyphs were not blended, FontLab Studio will show a warning message and those glyphs will have an empty outline layer and will be marked with red color.
0/5000
208<br>编辑字体<br>在目标字体组合框中,您可以选择<br>存储混合字形的字体。选择“新字体”将生成的字形<br>放入新字体。<br>再往下有两个选项:<br>如果您只想混合<br>在目标字体中选择的字形,请选择第二个选项。<br>右侧有用于指定混合量的控件:<br>在编辑字段中输入混合百分比。如果要<br>沿 X 轴和 Y 轴不成比例地混合字体,请取消选中 Uniform 复选框<br>并输入两个方向的混合量。<br>为了不让 FontLab Studio 将节点添加到兼容的轮廓,请离开 Do<br>不插入兼容的轮廓选项已打开。<br>如果您<br>打开了多个字体并且稍后将重复该操作,请打开记住源字体和目标字体选项。<br>单击确定并等待 FontLab Studio 混合字体。该过程<br>完成后,您将在新字体或目标字体中找到新字形<br>。两个源字形的轮廓将存储在<br>每个字形的 Mask 层中,混合结果在轮廓层中。<br>那些具有兼容轮廓并且在混合操作期间没有获得额外节点的字形将在字体窗口<br>中标记为绿色。<br>那些没有自己轮廓的字形(复合字形)<br>将用蓝色标记。<br>在某些情况下,无法混合两个轮廓。当<br>两个源字形具有不同数量的轮廓时会发生这种情况,例如 O 和 8。如果<br>某些字形未混合,FontLab Studio 将显示一条警告<br>消息,并且这些字形将有一个空的轮廓层并<br>用红色标记。
正在翻译中..


208<br>编辑字体<br>在目标字体组合框中,可以选择要使用的字体<br>存储混合的字形。选择“新字体”以放置生成的字形<br>换成新字体。<br>再往下看,有两种选择:<br>如果要仅混合选定的图示符,请选择第二个选项<br>在目标字体中。<br>右侧有用于指定混合量的控件:<br>在编辑字段中输入混合百分比。如果你想混合字体<br>沿X轴和Y轴非比例地取消选中“均匀”复选框<br>然后输入两个方向的混合量。<br>为了不让FontLab Studio将节点添加到兼容轮廓,请保留该选项<br>“不插入兼容轮廓”选项已打开。<br>如果需要,请打开“记住源和目标字体”选项<br>打开多个字体,稍后将重复该操作。<br>单击“确定”,等待FontLab Studio混合字体。在这个过程之后<br>完成后,您将在新字体或目标中找到新的标志符号<br>字体。两个源图示符的轮廓将存储在遮罩层中<br>轮廓层中的每个轮廓和混合结果。<br>那些轮廓兼容且没有额外节点的图示符<br>在混合操作期间,将在字体中用绿色标记<br>窗那些没有自己轮廓的字形(复合字形)<br>将用蓝色标记。<br>在某些情况下,无法混合两个轮廓。当<br>两个源图示符的轮廓数不同,如O和8。如果<br>某些图示符未混合,FontLab Studio将显示警告<br>消息和这些标志符号将有一个空的轮廓层,并将<br>以红色标记。
正在翻译中..


208编辑字体在目标字体组合框中,您可以选择存储混合的字形。选择“新字体”来放置生成的字形变成一种新字体。再往下有两个选项:如果您只想混合选定的字形,请选择第二个选项以目标字体显示。右侧是用于指定混合量的控件:在编辑字段中输入混合百分比。如果你想混合字体沿X和Y轴不成比例,取消选中统一复选框并输入两个方向的混合量。为了不让FontLab Studio向兼容轮廓添加节点,请离开Do不插入兼容轮廓选项已打开。如果您有以下情况,请打开“记住源和目标字体”选项打开了多种字体,并打算稍后重复该操作。单击“确定”,等待FontLab Studio混合字体。在该过程之后完成后,您将在新的字体或目标中找到新的字形字体。两个源字形的轮廓将存储在遮罩层中以及轮廓层中的混合结果。那些具有兼容轮廓并且没有获得额外节点的字形在混合操作过程中会用绿色字体进行标记窗户。那些没有自己轮廓的字形(复合字形)将用蓝色标记。在某些情况下,不可能融合两个轮廓。这种情况发生在两个源字形有不同的轮廓数,如0和8。如果有些字形没有混合,FontLab Studio会显示一个警告消息和这些字形将有一个空的轮廓层,并将以红色为标志。
正在翻译中..


其它语言
本翻译工具支持: 世界语, 丹麦语, 乌克兰语, 乌兹别克语, 乌尔都语, 亚美尼亚语, 伊博语, 俄语, 保加利亚语, 信德语, 修纳语, 僧伽罗语, 克林贡语, 克罗地亚语, 冰岛语, 加利西亚语, 加泰罗尼亚语, 匈牙利语, 南非祖鲁语, 南非科萨语, 卡纳达语, 卢旺达语, 卢森堡语, 印地语, 印尼巽他语, 印尼爪哇语, 印尼语, 古吉拉特语, 吉尔吉斯语, 哈萨克语, 土库曼语, 土耳其语, 塔吉克语, 塞尔维亚语, 塞索托语, 夏威夷语, 奥利亚语, 威尔士语, 孟加拉语, 宿务语, 尼泊尔语, 巴斯克语, 布尔语(南非荷兰语), 希伯来语, 希腊语, 库尔德语, 弗里西语, 德语, 意大利语, 意第绪语, 拉丁语, 拉脱维亚语, 挪威语, 捷克语, 斯洛伐克语, 斯洛文尼亚语, 斯瓦希里语, 旁遮普语, 日语, 普什图语, 格鲁吉亚语, 毛利语, 法语, 波兰语, 波斯尼亚语, 波斯语, 泰卢固语, 泰米尔语, 泰语, 海地克里奥尔语, 爱尔兰语, 爱沙尼亚语, 瑞典语, 白俄罗斯语, 科西嘉语, 立陶宛语, 简体中文, 索马里语, 繁体中文, 约鲁巴语, 维吾尔语, 缅甸语, 罗马尼亚语, 老挝语, 自动识别, 芬兰语, 苏格兰盖尔语, 苗语, 英语, 荷兰语, 菲律宾语, 萨摩亚语, 葡萄牙语, 蒙古语, 西班牙语, 豪萨语, 越南语, 阿塞拜疆语, 阿姆哈拉语, 阿尔巴尼亚语, 阿拉伯语, 鞑靼语, 韩语, 马其顿语, 马尔加什语, 马拉地语, 马拉雅拉姆语, 马来语, 马耳他语, 高棉语, 齐切瓦语, 等语言的翻译.
- جتىمائىي ئىناۋەتلىك كود):
- turn left into
- Когнитив сэтгэл судлал
- 我们慢慢了解吧。你会英文吗?
- 反应
- 你好
- 问题是咱俩现在还没有结婚,如果结婚了我每月给你1000美
- หากผลการประเมินสูงกว่า 80-100 คะแนน ซัพพ
- 你好
- 做老百姓用得起的无醛板
- Хандлагын судалгаа
- Гэр бүлийн сэтгэл судлал
- 不锈钢+塑料
- អ្នកមានលទ្ធិភាពអោយខ្ញុំប៉ុន្មាន?
- 谢谢
- 水性科天
- hello po by Monday pa po kami mag restoc
- Сэтгэц физиологийн асуудлууд
- skrabak tazna cast
- Skrabak vystup
- 我又没睡你,不给你买
- 工程管理原因调查不清的进行协助
- 我们慢慢了解吧。你会英文吗?
- 丹麦